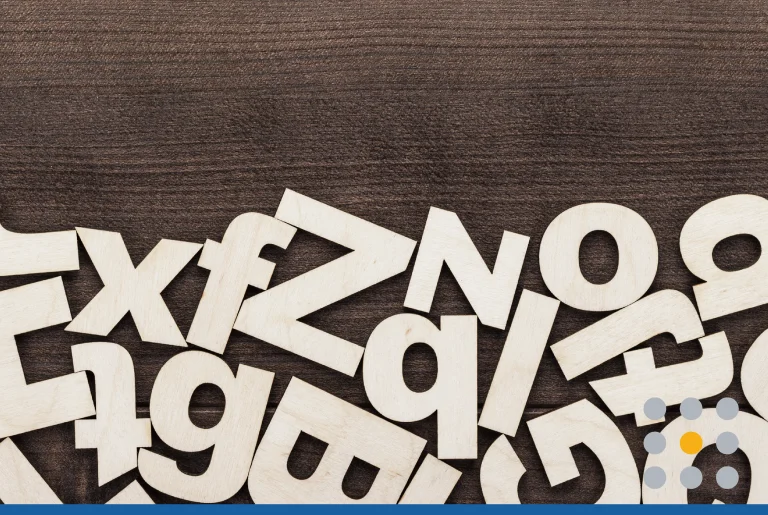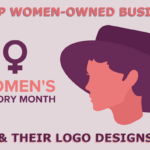Have you decided to create a logo for your business? If so, this is a wise business decision. Having a logo can boost brand awareness, make your company come off as more professional to your audience, as well as allow you to advertise on promotional materials such as mugs and t-shirts.
Table of Contents
If you are have never designed a logo before, there are a few logo design tips beginners should keep in mind, such as choosing the right shape, color, size and message on the logo that you want to convey to your customers. Ask yourself a few key questions: What are the core values of your business? What logo designs have your industry competitors chosen? How and where will you use your logos? These questions should all be answered before you begin the logo design process. The best part about designing a business logo is that the whole process can be done online using specific logo design software.
How To Design a Logo Online
First, choose what type of online logo design software you want to use. If you are graced with stellar artistic abilities, you may want to try your hand at Adobe Illustrator, Photoshop or Indesign. Keep in mind that these design programs can get quite costly but when used correctly they can produce beautiful results. If you are looking to spend money elsewhere (such as on designing your website or ordering promotional materials), then we suggest designing your company logo using free or more affordable logo design software such as Pixlr, Canva, CorelDRAW or GIMP.
Need some more help and guidance when creating a logo? We recommend opting for free logo maker software which is perfect for beginners who want a simple yet custom business logo.
Using Free Logo Design Software to Create a Logo
-
Enter your business information.
From the “Logo Category” dropdown menu, select what industry your business is in. Click “Other” if your industry is not listed. In the “First Line of Logo Text” section, type in the name of your business – make sure it is less than 30 characters long. If you have a business slogan that is less than 30 characters, you can include this in the “Second Line of Design Text” – which is optional. Under the “Type of Logo” section, include a descriptive keyword tied to your industry. This will ensure that the logo maker provides you with accurate logo design templates.
-
Choose a Logo Style.
Choose up to three (3) logo styles for your business logo. Your options are Initial Logos, Icon Logos, Badge Logos, and Text Logos.
-
Select a Logo Font.
Choose up to three (3) logo fonts for your business logo. Your options are Sans Serif (modern fonts with straight lines), Serif (traditional fonts with embellishments), Script (elegant handwritten fonts), and Display (bold fonts with a unique style).
-
Pick a Logo Layout.
Choose up to three (3) layouts for your logo. Your options are Icon Above (icon sits above your logo text), Curved Text (text curves over your icon), Icon Left (icon sits left of your logo text) and Icon Right (icon sits right of your logo text).
-
Select a Logo Design.
Scroll through the curated logo design options and choose a logo that you believe best represents your business and fits your design needs. If you do not want to further customize your logo, select the “Save Logo” button. If you want to make additional changes to your logo design, select the “Edit Logo” button.
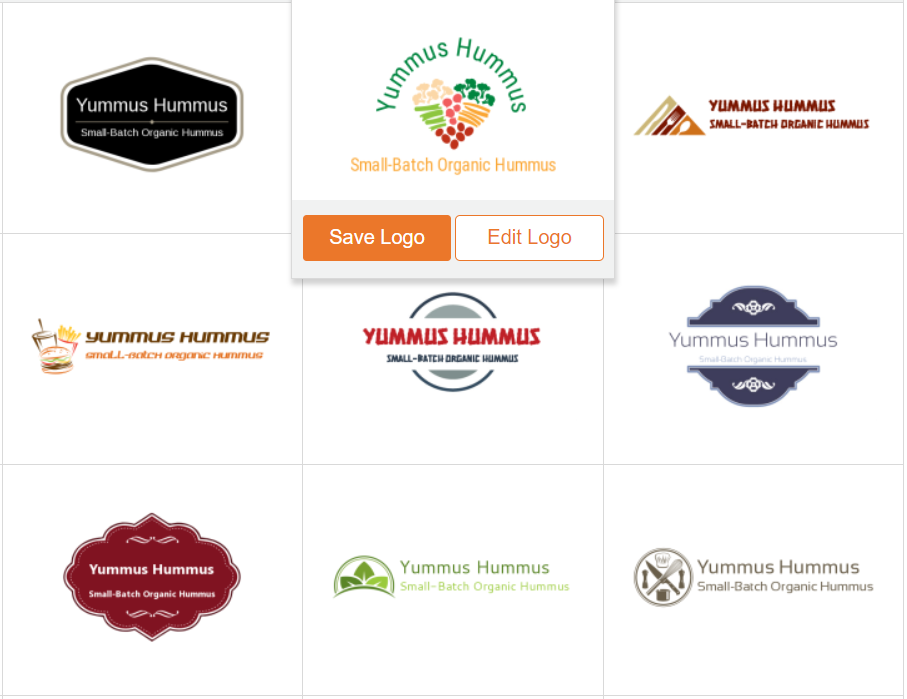
-
Edit Your Logo.
Click on a section of your business logo to change the color, text, orientation, font style, font size, and icon size. Click the “Undo”, “Redo”, or “Reset” buttons within the logo editor if you aren’t satisfied with the appearance. Click the “Preview” button to see what your draft would look like. Once you are satisfied with the look of your business logo, click the “Save Logo” button.
-
Save Your Logo.
On the “Save Logo” screen, select your country from the dropdown menu. Next, enter your email address and a password that you will use to log in to your new account. Once you click “Save”, you will be taken to your newly created profile. You will find your business logo under the “My Account & Projects” section of our website. From here you can either edit your logo again, or purchase your logo.
While you can certainly wait to purchase your logo, we recommend buying it today so that you can focus on other aspects of your business. We understand that a lot of time, financial resources, and energy is invested in starting or rebranding a business, which is why our goal is to make creating a company logo as simple as possible. It’s time to get creative and design a logo for your business in 7 easy steps.